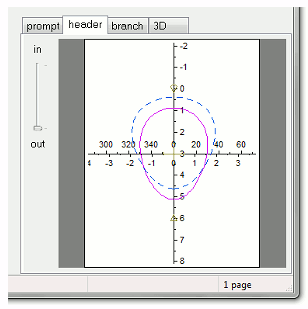 Most joints will generate either one or two templates. Each of these available templates has a preview screen.
Most joints will generate either one or two templates. Each of these available templates has a preview screen.
For details on what each line on the template means, see the printing templates page.
The preview can be zoomed in by use of the slider to the left of the preview or by holding the right mouse button and moving the mouse forward and backward. The user can pan around a zoomed in preview by holding the left button of the mouse in the preview window and dragging the preview around.
The print button in the button bar will print whichever preview is being viewed at the time. If the print button is not enabled, select one of the preview tabs to enable it. The Print submenu can also be used to print any of the templates.
The colors and pattern of the lines used to print the templates and shown in the print preview windows can be specified under the menu item "Options-Settings".
If the template is larger than the current paper size, multiple pages will be generated. Page boundaries are shown in blue with a number indicating the page number. These pages are based on the currently selected printer and printer settings. The page numbers are shown to aid in the selection of a range of pages to be printed in the print dialog if not all pages are required. The total number of pages needed to print this template is shown in the status bar at the bottom right corner.
If the mouse cursor is positioned over the preview window, the coordinates of the mouse on the template is shown in the status bar. The number shown is the distance from the origin in both the horizontal (width) and vertical (length) directions. These measurements are for the flat template. This feature us only available if the software is licensed.
